Fedora Setup
The recommended flavour of Linux by asus-linux.org is Fedora, for its ease of use for new users, friendly community, and good support for the latest hardware.
This guide does not cover the choices of running Windows and Linux, or only Linux on your device, and their respective partitioning requirements.
For additional information not covered by this guide, see the installation instructions: Official Fedora install guide
For simple USB stick flashing: Fedora Media Writer
About Fedora Versions
This guide is updated for the current stable release of Fedora. If there is currently a Fedora beta, we will be testing this also.
However, please be aware:
- You need to keep Fedora up to date. If you are 2 versions behind, your OS is no longer supported by Fedora (updates, security, etc.)
- E.g. If Fedora 40 is the current stable release, and you are on Fedora 38, your OS is unsupported.
Preparations
Backup Propietary eSupport Drivers Folder
Stock installations of Windows on ASUS laptops include propietary drivers that cannot be sourced directly from the ASUS website or the MyASUS utility. Before removing the Windows partition or recovery partition these drivers should be backed up. If you ever decide to dual boot or run Windows in a VM, you will need a copy of the drivers for your specific model.
The folders can be found in C:\eSupport
Make sure to backup this folder before performing any destructive operations on your Windows partition!
Disable Secure Boot
IMPORTANT FOR DUAL BOOT USERS!!! DISABLE WINDOWS BITLOCKER BEFORE DOING THIS! OR YOUR DATA WILL BE GONE FOREVER!
To make sure Nvidia drivers and the necessary support modules work without issues, Secure Boot must be disabled in the UEFI.
- Press DEL repeatedly during boot to enter UEFI setup screen
- Press F7 for advanced mode
- Security → Secure Boot Control → Disable
- Save and exit
This move won't brick your laptop, the only risk here is your data in Windows if you didn't disable Bitlocker before doing this.
Use the Laptop Screen
Due to display signal routing on Asus ROG laptops, and the setup process dealing with multiple graphics devices, having external screens connected during setup may result in unpredictable behavior. Please follow this guide with all external displays disconnected.
Switch to Hybrid mode on Windows
If you have a 2022 or newer model, please put it into Hybrid mode in advance on Windows. Otherwise, it may cause some unexpected bugs/issues.
Installation
-
Download the latest Fedora Workstation ISO file from the official Fedora website and write it to a USB stick.
Note: There are also respins available at Fedora Live Respin website. These are "refreshed" ISOs where the packages have been updated to the currently available package versions. This decreases the amount of updates you have to download after the installation. These ISOs will be available a little bit after the official stable releases launch.
If you want something else than Gnome as your Desktop Environment, you can check out Fedora Spins.
-
If you have difficulties starting the live environment from USB, in the Fedora boot menu select: Troubleshooting → Start Fedora in basic graphics mode
-
Follow the steps of the installer, and remove the USB stick when you reboot
-
After rebooting, the installer will present a series of dialog boxes to configure wireless networking, privacy, third party repositories, cloud services, and finally a local user account. Ensure that third party repositories are enabled, so that the proprietary NVIDIA drivers can be installed (covered later in this guide).
Setup
Using the Terminal
This guide requires typing terminal commands. To type them, start the Terminal application, which opens a window that has a command prompt.
To open the Terminal, simply press the Windows/Super key to bring up the Activities view, and start typing "term" in the search box. Click on the search result.
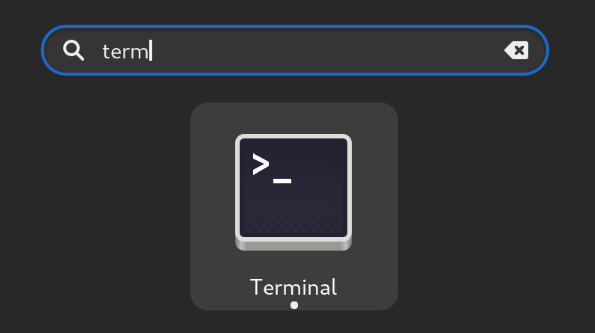
Commands that have sudo in front are administrator commands, and may require you to type in your password.
Update Fedora
The first thing you want to do is definitely make sure your OS is up-to-date, which can address some issues like WiFi not being functional.
Tip: If you have trouble getting WiFi or Wired Internet to work (commonly seen on newly released products), use your phone hotspot via USB to get internet access.
Simply run this in the terminal then reboot and you are good to go
sudo dnf update -y
Or if you don't want to use terminal:
-
Open the "Software" application.
-
Navigate to Updates tab
-
Click the Refresh-button in the top left corner
-
Download all available updates
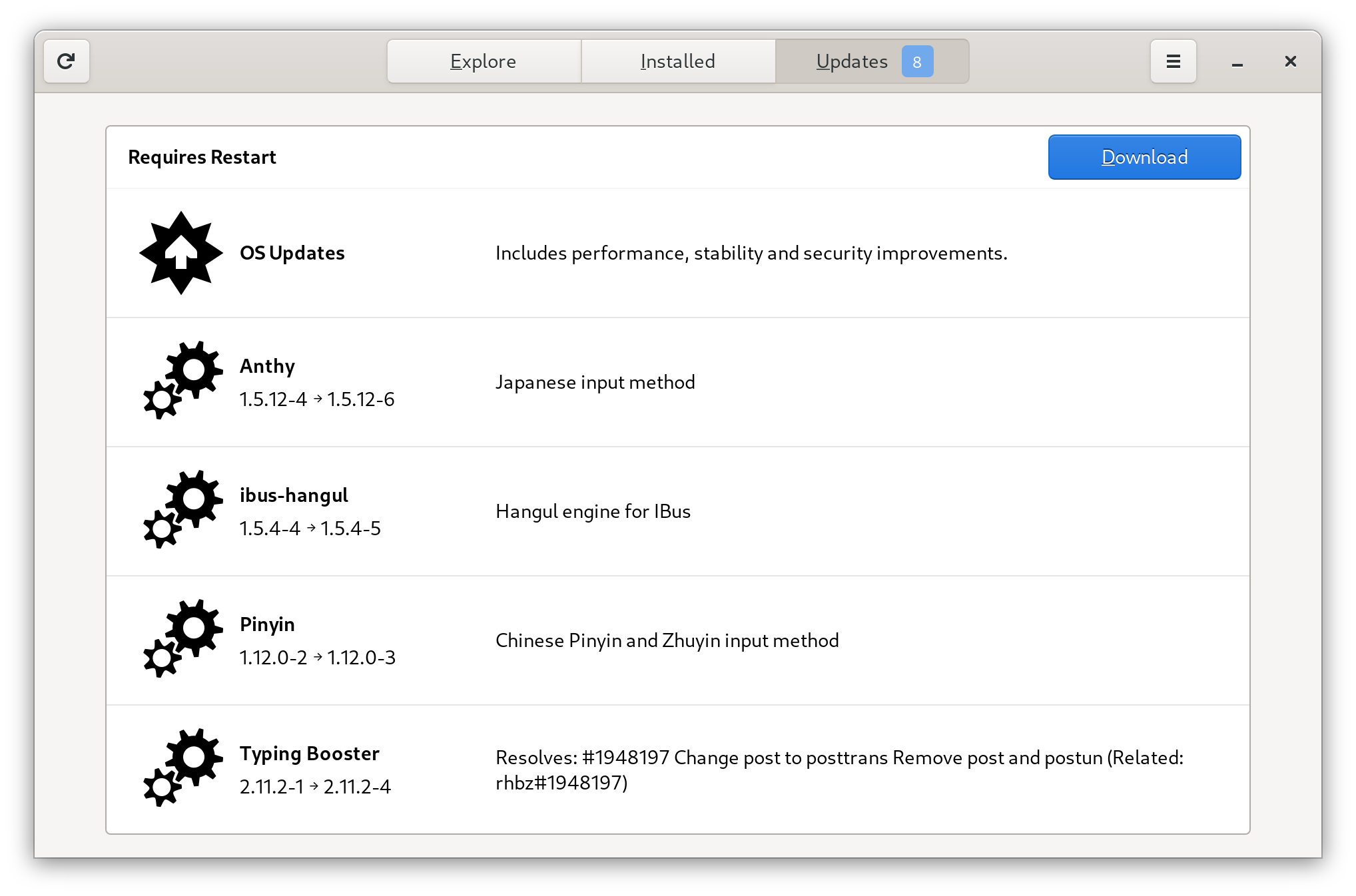
-
After the updates have been downloaded, click the "Restart & Update" button
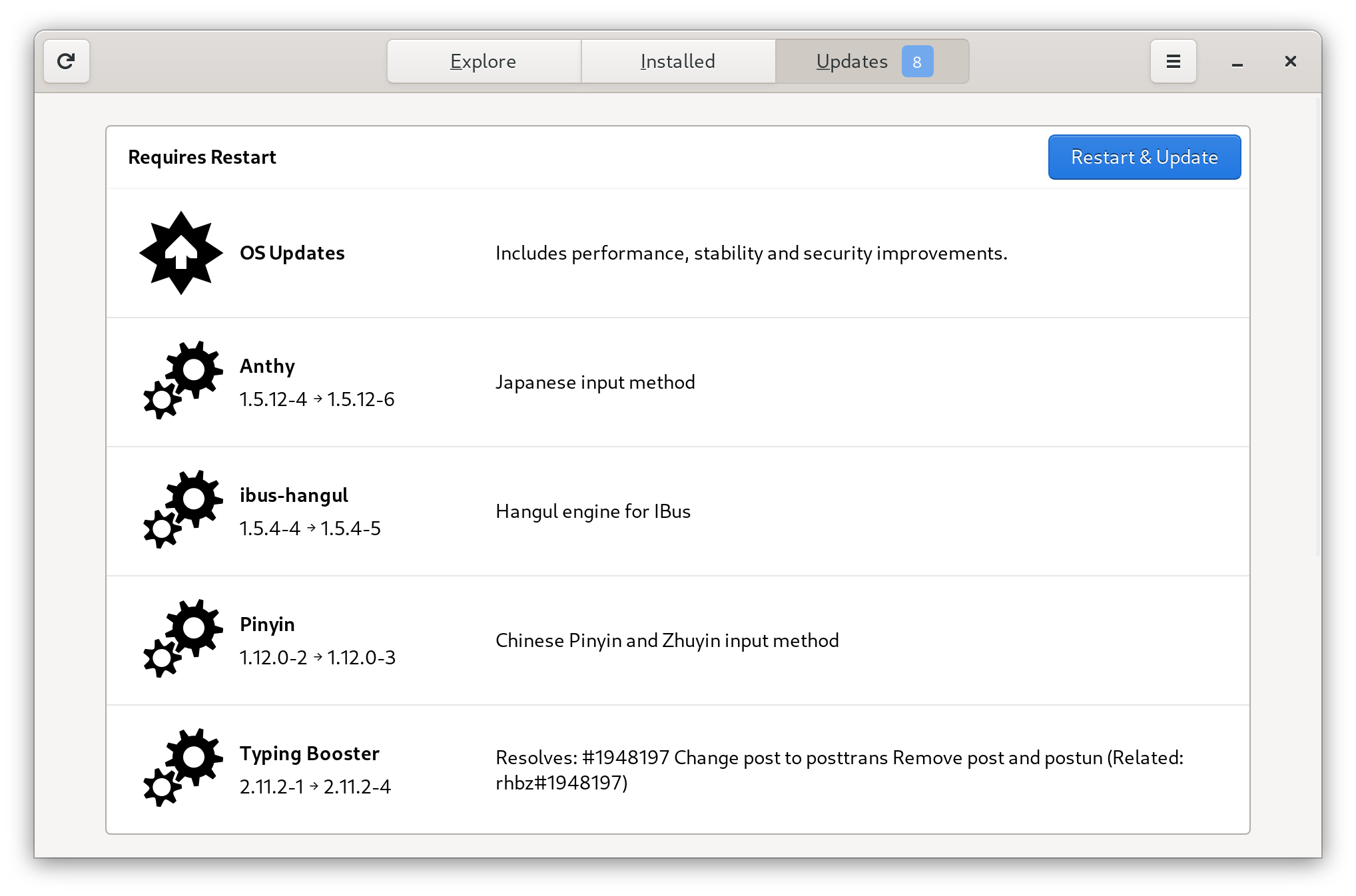
-
Wait until the updates are installed.
NOTE: Upon restart, the device is still possibly running in software rendering mode. Symptoms are:
- Laggy desktop
- Black screen after reboot
- Suspend on lid close not working
- Screen brightness control not working
- Multi-touch gestures not working
This will all be addressed in the later steps.
Install Nvidia Graphics Drivers (AMD GPU can skip)
-
If you didn't enable third-party repositories during the initial install wizard, you can use the following command to enable the RPM Fusion repositories required to install the Nvidia drivers:
sudo dnf install https://mirrors.rpmfusion.org/free/fedora/rpmfusion-free-release-$(rpm -E %fedora).noarch.rpm https://mirrors.rpmfusion.org/nonfree/fedora/rpmfusion-nonfree-release-$(rpm -E %fedora).noarch.rpm -
Input the following terminal commands:
sudo dnf update -y sudo dnf install kernel-devel sudo dnf install akmod-nvidia xorg-x11-drv-nvidia-cudaIMPORTANT: Please remember to wait after the RPM transaction ends, until the kmod get built. This can take up to 5 minutes on older systems, and about 2 minutes on newer systems.
-
Enable Nvidia power services:
sudo systemctl enable nvidia-hibernate.service nvidia-suspend.service nvidia-resume.service nvidia-powerd.service -
Reboot your system
Important: Nvidia external displays
If nvidia-drm.modeset is set to 0 it may prevent use of dGPU connected displays if you use them. It might also prevent some screen mode changes. If things are not behaving as you would expect then set this to 1.
You can check with:
sudo cat /sys/module/nvidia_drm/parameters/modeset
If it returns Y, then the modeset is already set to 1.
If not, follow the steps in Update System Boot Configuration below to change it.
Update System Boot Configuration
-
In the Terminal, launch the text editor to edit the system boot options.
sudo gedit /etc/default/grubEdit the file to look like below. Note that if disk encryption was enabled during installation, there will be additional configuration text in the GRUB_CMDLINE_LINUX line that must be preserved.
GRUB_TIMEOUT=5 GRUB_DISTRIBUTOR="$(sed 's, release .*$,,g' /etc/system-release)" GRUB_DEFAULT=saved GRUB_DISABLE_SUBMENU=true GRUB_TERMINAL_OUTPUT="console" GRUB_CMDLINE_LINUX="rd.driver.blacklist=nouveau modprobe.blacklist=nouveau nvidia-drm.modeset=1 rhgb quiet" GRUB_DISABLE_RECOVERY="true" GRUB_ENABLE_BLSCFG=trueThere is usually only one modification to make:
- Fedora installer may create duplicates of
rd.driver.blacklist=nouveau,modprobe.blacklist=nouveau, andnvidia-drm.modeset=1. These duplicates can be safely deleted.
Optionally, if the install guide has been deviated from, the same line of text that contains the previous changes may also contain a standalone word
nomodeset. This must be removed or graphics acceleration is disabled.Save the file and close the editor.
- Fedora installer may create duplicates of
-
Update grub:
The edits made to the grub file need to be updated to the system. This is just a single terminal command.
sudo grub2-mkconfig -o /etc/grub2.cfg -
Reboot
Install asusctl and supergfxctl
This section covers installing asusctl and its supporting software. This enables controls for the Asus ROG hardware on the laptop.
-
Add the copr for asusctl
We stored all binary files in the Fedora copr so you don't have to compile it yourself.
Open the terminal and run this command:
sudo dnf copr enable lukenukem/asus-linux sudo dnf update -
Install asusctl
sudo dnf install asusctl supergfxctl sudo dnf update --refresh sudo systemctl enable supergfxd.service -
Install asusctl-rog-gui (Optional) You can now install a GUI app for various controls such as fan curves and keyboard profiles with the following command:
sudo dnf install asusctl-rog-gui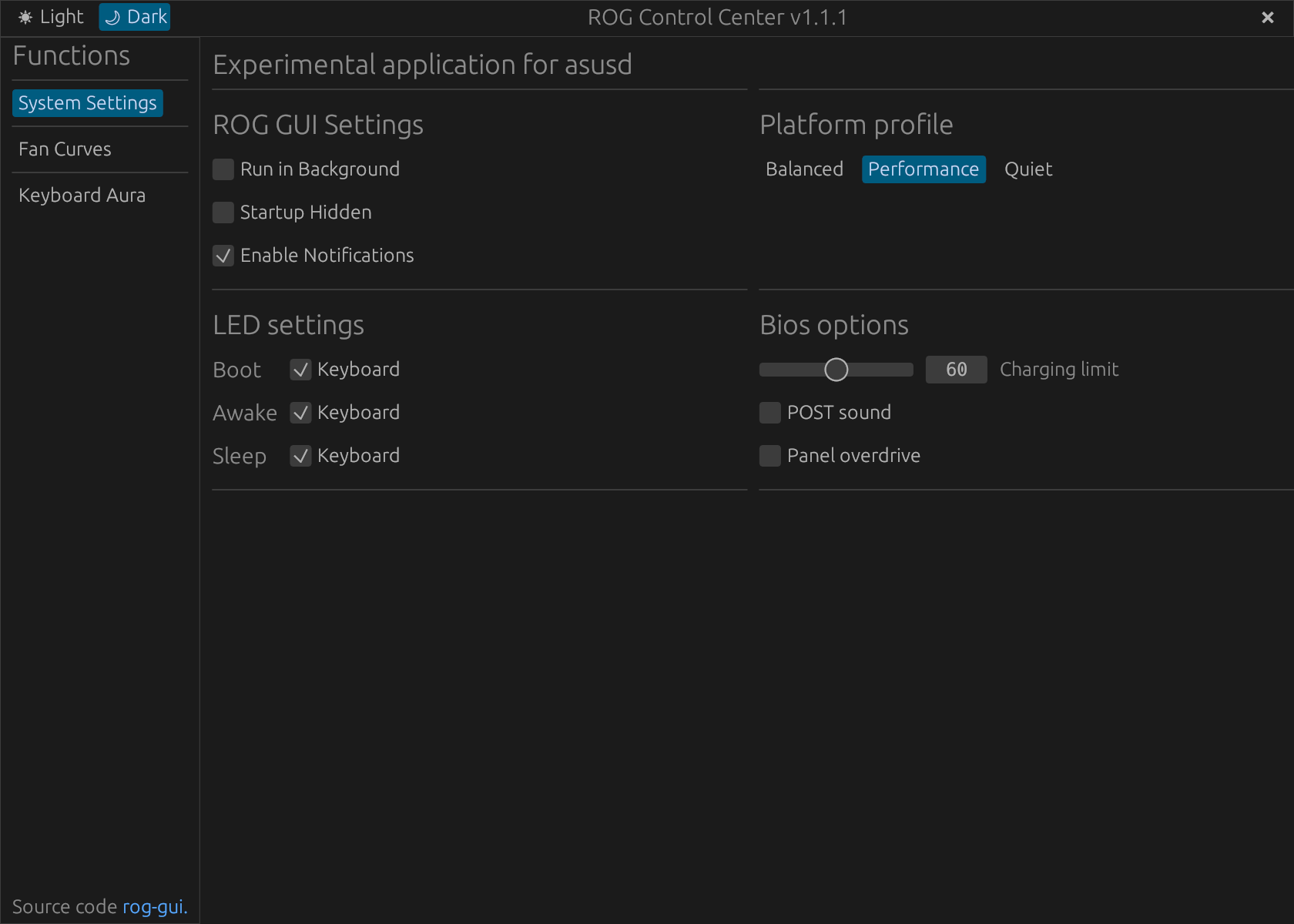

-
Reboot
After the reboot, you should have a fully functional Fedora laptop, with ROG hardware features enabled.
Please note that asusctl/supergfxctl is under continuous development, and will improve in capability over time.
However, ASUS releases new products every year, and we can't guarantee things will work immediately with the current kernel. That is why you might want to check out the next section.
Custom ROG kernel
(Please read this section carefully)
- Starting from 6.1.X, the required patches for 2020/2021/2022 models have been merged into the upstream kernel. You do not need to use the rog/asus-kernel, and you can skip this section.
There may be some exceptions — if you're having issues with the stock kernel, feel free to try the rog/asus-kernel out.
- For 2023 laptop owners we recommend the rog/asus-kernel, which includes sound patches and more. For more information, please join the Discord server.
- There is nothing stopping you from using the rog/asus-kernel even if your model doesn't need it, however it likely won't give you any benefits.
-
Edit the package repos
sudo gnome-text-editor /etc/yum.repos.d/fedora.repo /etc/yum.repos.d/fedora-updates.repo /etc/yum.repos.d/fedora-updates-testing.repoNOTE: The above command opens three files, each in their own tab. All three files must be edited according to the instructions below. At the end of the block of lines starting with [fedora], [updates], and [updates-testing] respectively in each file add this line at the end of the block:
exclude=kernel kernel-core kernel-modules kernel-uki-virt kernel-devel kernel-modules-extra kernel-modules-core kernel-devel-matchedThe end result will look similar to:
[updates-testing] name=Fedora $releasever - $basearch - Test Updates #baseurl=http://download.example/pub/fedora/linux/updates/testing/$releasever/Everything/$basearch/ metalink=https://mirrors.fedoraproject.org/metalink?repo=updates-testing-f$releasever&arch=$basearch enabled=0 countme=1 repo_gpgcheck=0 type=rpm gpgcheck=1 metadata_expire=6h gpgkey=file:///etc/pki/rpm-gpg/RPM-GPG-KEY-fedora-$releasever-$basearch skip_if_unavailable=False exclude=kernel kernel-core kernel-modules kernel-uki-virt kernel-devel kernel-modules-extra kernel-modules-core kernel-devel-matched [updates-testing-debuginfo]Note the new-line after the
exclude=line. Save the files and close the editor. -
Add the copr for fedora-kernel
sudo dnf copr enable lukenukem/asus-kernel -
update
sudo dnf update -
Wait 1 or 2 mins until all kernel modules are built
-
Reboot your system
Now you should have the ROG kernel installed. To check it, do:
uname -rThis will print out your current kernel. If you see
rogin the text, then everything is ok.
Optional Steps
Enabling Secure Boot
Note: Secure Boot can't be enabled on custom kernel because it lacks signing. Only the official one can use it.
With Fedora 36 and above, it has become super easy to auto sign kernel modules and enable secure boot. To enable auto signing follow these steps:
-
Install the required tools
sudo dnf install kmodtool akmods mokutil openssl -
Initiate the key enrollment
NOTE: This step requires a password, it doesn't need to be fancy. You'll just need it once during the enrollment.
sudo mokutil --import /etc/pki/akmods/certs/public_key.der -
Reboot to enroll the key
When you reboot, the MOK Manager will appear, just hit "Enroll MOK" and enter the password set in step 2. After that is completed choose "Continue boot".
-
Rebuild the kernel module
The key has successfully enrolled but our kernel modules that have been built before are still unsigned, to sign them, they need to be rebuilt again, below the process is explained for NVIDIA kernel module.
akmods --forcedoes NOT rebuild the modules as long as it thinks the modules are already built, to force it to rebuild the modules, make a copy ofakmodsscript (cp $(which akmods) /tmp/akmods) and modify it:- Locate
check_kmod_up2datefunction, make it alwaysreturn 1. The modified function should look like this:
check_kmod_up2date() { return 1 # we want it to always return 1 so it will build the module local this_kernelver=${1} local this_kmodname=${2} local kmodpackage_file="$(modinfo ${this_kmodname} -k ${this_kernelver} -n 2>/dev/null)"- Locate the line responsible for
dnf installinbuildinstall_kmodfunction, changednf installtodnf reinstall, the function should look like this after your modifications:
buildinstall_kmod() { local this_kernelver=${1} local this_kmodname=${2} local this_kmodsrpm=${3} local this_kmodverrel=${4} # ..... snipped .... # dnf/yum install - repository disabled on purpose see rfbz#3350 akmods_echo 1 4 "Installing newly built rpms" if [[ -f /usr/bin/dnf ]]; then akmods_echo 1 4 "DNF detected" dnf -y reinstall --disablerepo='*' $(find "${tmpdir}results" -type f -name '*.rpm' | grep -v debuginfo) >>kmod.log 2>&1 else akmods_echo 1 4 "DNF not found, using YUM instead." yum -y install --disablerepo='*' $(find "${tmpdir}results" -type f -name '*.rpm' | grep -v debuginfo) >>"${kmodlogfile}" 2>&1 fi local returncode=$? # ..... snipped ....- Save the script and run it with
sudo bash /tmp/akmods
From now on the NVIDIA kernel module will be automatically signed when there is a kernel update or driver update.
- Locate
-
Enable Secure Boot from BIOS
Keyboard Backlight
If the keyboard backlight does not work automatically, set a mode in asusctl:
asusctl led-mode static
RGB Backlights
If an RGB capable laptop has no led modes available, then the /etc/asusd/asusd-ledmodes.toml file needs adjusting:
cat /sys/class/dmi/id/product_family # provides the prod_family var,
cat /sys/class/dmi/id/board_name # provides name to be added to board_names.
Edit the configuration file and add the needed values:
sudo gedit /etc/asusd/asusd-ledmodes.toml
Save the file and close the text editor.
Switching from Nvidia GPU to AMD Integrated
If the laptop has booted in Nvidia mode, switching to AMD integrated graphics and the Wayland desktop requires a reboot. To fix this so the switch only requires a logout/login, change the following:
sudo gedit /lib/udev/rules.d/61-gdm.rules
Edit the following lines of text to have a hash in the front, as in the example. This will disable the settings.
# ATTR{parameters/modeset}!="Y", GOTO="gdm_disable_wayland"
Save the file and close the editor.
Reboot to enable the change.
Hide an Unnecessary Boot Message
When booting the computer in integrated mode, a message displays "Nvidia kernel module not found. Falling back to Nouveau." This is harmless and normal for asusctl integrated mode, but may feel distracting. To disable the message, input this terminal command:
sudo systemctl mask nvidia-fallback.service
Desktop Wigdets
If the ROG Control Center tray menu is not enough then you might try some Gnome desktop widgets to operate some aspects of asusctl and supergfxctl:
The previous asusctl-gex extension is currently not maintained and not available for install.
Known Limitations
Nvidia GPU suspend issue on 2020 models of Zephyrus G14 and G15
Be aware that the Nvidia GPU on the 2020 models of G14 and G15 has an issue concerning power draw. In general, the GPU fails to enter a low-power state even when idle, and this causes unnecessary power draw and heat generation. This issue has been addressed in the 2021 models. Things have improved for the 2020 models with Wayland and the 470 driver (read below).
Nvidia Graphics on Wayland Desktop
The default Gnome desktop in Fedora 34 and newer uses a new protocol called Wayland. Since the 470 Nvidia driver version it is possible to run Wayland desktop on Nvidia GPUs. This is a major update to the capability and utility of Nvidia graphics on ROG laptops, but because this is a new development, there are still lingering issues.
-
Exclusive Nvidia mode does not work Currently the asusctl Nvidia mode which runs everything exclusively on the more powerful GPU does not work. This is due to a remaining issue on the 470 driver related to technology called Reverse-PRIME, a method of passing graphics rendered by the Nvidia GPU back to the AMD integrated graphics.
-
USB-C DisplayPort output does not work on Wayland Another Reverse-PRIME issue is that if you need to use an external display with the DisplayPort connection (via USB-C or a dock), it only works on the X.org desktop. This issue does not affect all ROG laptop models, but depends on their internal signal routing.
-
Compute vs. Hybrid on Zephyrus G14 and G15 Currently the best way to take advantage of Nvidia graphics on Wayland desktop is to use asusctl integrated graphics mode, and enable compute if you wish to run applications using the Nvidia GPU. In compute mode, the Nvidia GPU automatically suspends even on 2020 models when it has no active processes, reducing power consumption. On these laptops, compute mode can also be disabled manually without requiring a logout/login.
Hybrid mode is also operational on Wayland, and there are early reports of a slight performance benefit. On 2020 G14 and G15 the hybrid mode suffers from the GPU suspend issue, increasing power consumption and heat output when idle.
Both modes currently offer the same functionality despite their naming because Wayland does not respect X.org settings.
-
Disabling compute If asusctl fails to disable compute, there are likely active processes still using the Nvidia device. Check for these with
nvidia-smiandlsof /dev/nvidia*commands. -
Resuming from suspend Applications that were running on the Nvidia GPU may have all-black windows after resuming from sleep. No workaround for this issue exists yet. Enabling Nvidia suspend/resume/hibernate services does not address the matter.
For older Nvidia drivers (pre-470) whenever Nvidia graphics are enabled, in either standalone or hybrid mode, using the X.org desktop is necessary.
To select the correct desktop environment, click on the gear icon in the bottom right corner of the login screen. Select "Gnome" with asusctl in integrated graphics mode to run Wayland, or "Gnome on Xorg" when Nvidia graphics are enabled in hybrid or exclusive mode.
