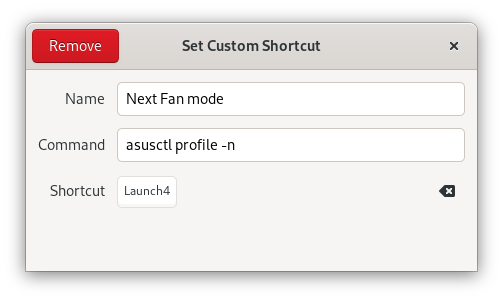There's a few steps to troubleshoot.
- If you are dual-booting Windows 10 / 11 (or think Windows may have been in iGPU Mode in Armoury Crate) then try this,
journalctl -b -u supergfxd
If there are lines which end with ERROR: Could not find dGPU, then reboot into Windows and make sure that Armoury Crate has the dGPU set to Auto Mode. If you have set it to iGPU only mode, then the dGPU will be forcibly removed from the system and Linux will no longer be able to see it.
If you no longer have Windows installed, and you suspect that it was set to iGPU only mode when you installed Linux, then you can try to forcibly enable the dGPU with the following.
echo 0 | sudo tee /sys/devices/platform/asus-nb-wmi/dgpu_disable
echo 1 > sudo /sys/bus/pci/rescan
echo 0 | sudo tee /sys/devices/platform/asus-nb-wmi/dgpu_disable
It may take a few tries to enable it, and a reboot is recommended afterwards.
- Are your Nvidia drivers installed correctly?
In hybrid or nvidia mode they should be loaded, check with lsmod |grep nvidia for similar to:
[luke@datatron]$ lsmod |grep nvidia
nvidia_drm 65536 11
nvidia_modeset 1232896 18 nvidia_drm
nvidia_uvm 1150976 0
nvidia 34185216 906 nvidia_uvm,nvidia_modeset
drm_kms_helper 274432 2 nvidia_drm,i915
drm 618496 14 drm_kms_helper,nvidia_drm,i915
if that doesn't show similar, then you need to reinstal your Nvidia drivers.
- Is Nouveau blocklisted correctly? It's common to require the following in
/etc/default/grub:
GRUB_CMDLINE_LINUX="rd.driver.blacklist=nouveau modprobe.blacklist=nouveau"
that line may not be exact, and do not delete existing entry to match it, just add those two items to the end of the line before the last "
- What does
journalctl -b -u asusd say after a failed switch?
If it contains lines like the following then we need to look at active sessions
asusd[1373]: INFO: GFX: Switching gfx mode to integrated
asusd[1373]: INFO: GFX: display-manager thread started
asusd[1373]: WARN: GFX: thread time exceeded 3 minutes, exiting
Do: loginctl list-sessions, if it shows more than one session lets have a look with:
loginctl show-session --property Type --property Class --property Active <num>
where <num> is the number or char+num from the SESSION column of the output above.
If there is more than one active session of type Wayland | X11 | Mir then somehow
you've ended up with an extra session.
Save your work, Ctrl+Alt+F4 (or any F<num>) key to a TTY terminal session and run
asusctl graphics -m <desired mode>
sudo loginctl kill-user <username>
your display-manager should then restart.
- If none of the above helps, and/or you use KDE, and/or have a G14 with GTX
graphics, you may need to this,
sudo sed -i 's/#KillUserProcesses=no/KillUserProcesses=yes/' /etc/systemd/logind.conf
then sudo systemctl restart display-manager.